5 ways to take screenshots on your Samsung Galaxy S10

We often want to capture an image on our phone, such as a social media message, the winning screen of a game, or a very long web article, so what’s the best way to do it?
It is surprising how often you need to take a screenshot on your phone – whether it is to capture a moment from a social media post, freeze the winning screen in a game, or grab the image of a web page.
The good news is that not only is it easy to capture a screenshot on your Galaxy S10, but there are also several different ways you can do it – so you can rely on whichever one is easiest or works best for you.
How to take a screenshot on a Galaxy S10 using buttons
Though Samsung gives you a few different ways to take a screenshot, the traditional way – which is most similar to the method you may know from other phones – is to use the buttons on the side of the phone.
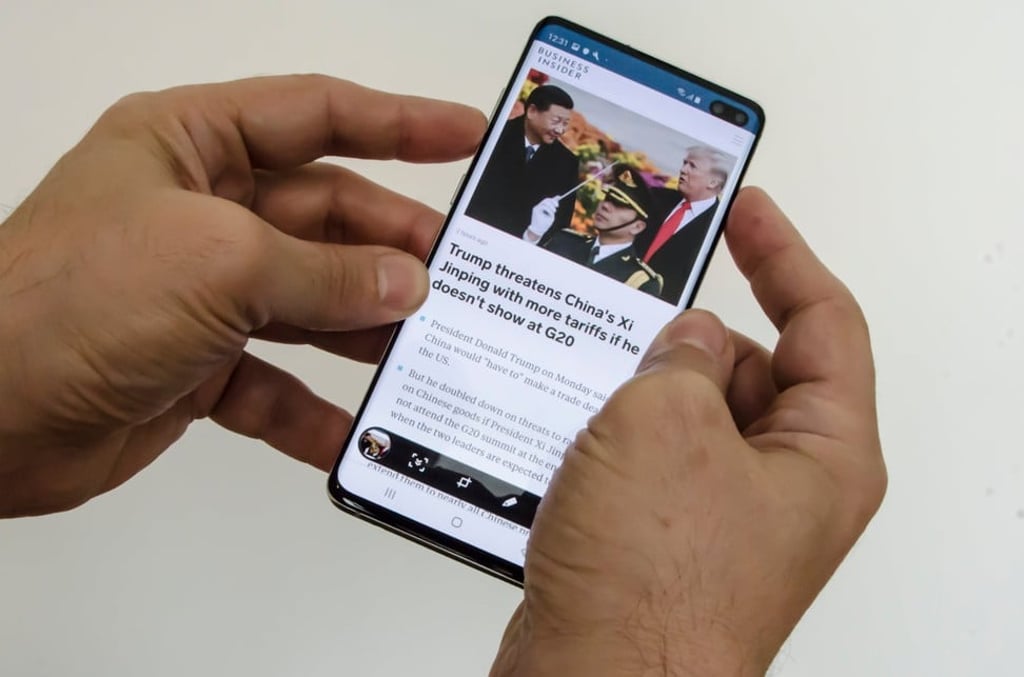
1. Set up the screen the way you want to capture it.
2. Press the volume down and power buttons simultaneously, and hold them for a second or two until the screenshot is taken. You’ll see the screen flash and shrink slightly.
3. The screenshot tool strip will appear at the bottom of the screen for a few seconds. You can use the tools to tweak the image or, if you do nothing, the screenshot will be saved automatically to the Gallery.
How to take a screenshot on a Galaxy S10 using your palm
Many Android phones let you do common tasks with gestures, and the S10 allows you to take a screenshot by sliding the edge of your palm across the screen. This should be turned on by default, but if you want to make sure, do this: